Breadcrumb

Respondus
Instructor Help:
Respondus LockDown Browser™ and
Respondus 4.0
As a university instructor, ensuring the integrity of online assessments is important. Respondus 4.0 and Respondus LockDown Browser™ are two powerful tools designed to enhance the security and ease of online exams.
Respondus 4.0 is assessment creation software that allows instructors to develop, manage, and publish exams directly into a learning management system such as Blackboard.
On the other hand, Respondus LockDown Browser™ is a specialized browser that prevents students from accessing other applications, websites, or functionalities on their devices during an exam. This page will provide information for both of these products from Respondus.
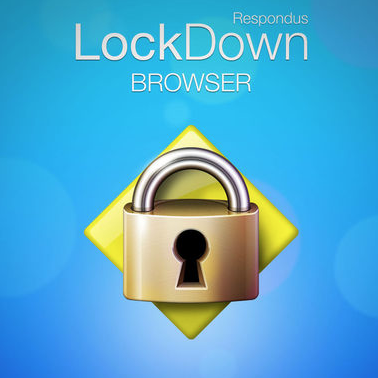
Respondus LockDown Browser™
Proctoring software application that UCM instructors have available to them for use in our LMS.
RLDB quick start guide for instructors
View the RLDB Quick Start Guide for Instructors document to find information on using RLDB for assessments.
Helpful information to share with students if using Respondus LockDown Browser
LockDown Browser + Webcam Requirement
This course requires the use of LockDown Browser and a webcam for online exams. The webcam can be the type that's built into your computer or one that plugs in with a USB cable.
Watch this brief video to get a basic understanding of LockDown Browser and the webcam feature.
Download Instructions
Download and install LockDown Browser
Once Installed
- Start LockDown Browser
- Log into Blackboard Learn
- Navigate to the test
Note: You won't be able to access tests with a standard web browser. If this is tried, an error message will indicate that the test requires the use of LockDown Browser. Simply start LockDown Browser and navigate back to the exam to continue.
Guidelines
When taking an online test, follow these guidelines:
- Ensure you're in a location where you won't be interrupted
- Turn off all other devices (e.g. tablets, phones, second computers) and place them outside of your reach
- Before starting the test, know how much time is available for it, and also that you've allotted sufficient time to complete it
- Clear your desk or workspace of all external materials not permitted - books, papers, other devices
- Remain at your computer for the duration of the test
- If the computer, Wi-Fi, or location is different than what was used previously with the "Webcam Check" and "System & Network Check" in LockDown Browser, run the checks again prior to the exam
- To produce a good webcam video, do the following:
- Avoid wearing baseball caps or hats with brims
- Ensure your computer or device is on a firm surface (a desk or table). Do NOT have the computer on your lap, a bed, or other surface where the device (or you) are likely to move
- If using a built-in webcam, avoid readjusting the tilt of the screen after the webcam setup is complete
- Take the exam in a well-lit room, but avoid backlighting (such as sitting with your back to a window)
- Remember that LockDown Browser will prevent you from accessing other websites or applications; you will be unable to exit the test until all questions are completed and submitted
Getting Help
Several resources are available if you encounter problems with LockDown Browser:
- The Windows and Mac versions of LockDown Browser have a "Help Center" button located on the toolbar. Use the "System & Network Check" to troubleshoot issues. If an exam requires you to use a webcam, also run the "Webcam Check" from this area
- Respondus has a Knowledge Base available from support.respondus.com. Select the "Knowledge Base" link and then select "Respondus LockDown Browser" as the product. If your problem is with a webcam, select "Respondus Monitor" as your product
- If you're still unable to resolve a technical issue with LockDown Browser, go to support.respondus.com and select "Submit a Ticket". Provide detailed information about your problem and what steps you took to resolve it
Respondus Publishing Workaround for Single Sign-On
See Respondus LockDown Browser in action
Enroll in the UCM Proctoring Blackboard Organization to see how RLDB works
- Log in to Blackboard
- Select Organizations from the menu on the Bb institutional page
- Click on Organizational Catalog in the right-hand corner
- Enter "UCM Proctoring" in the Search field
- Click on the Organizational ID
- Self-enroll in the organization
Respondus 4.0
Respondus 4.0 is a powerful tool instructors can use to create and manage exams that can be printed to paper or published directly to Blackboard and other Learning Management Systems. Exams can be created offline using a familiar Windows environment, or moved from one LMS to another. Whether you are a veteran of online testing or relatively new to it, Respondus 4.0 will save you hours on each project.
Respondus 4.0 Features
- Create exams and assessments offline using a Windows interface
- Import questions from MS Word, rich-text, text and tab/comma delimited formats
- Preview questions before publishing them to the server
- Publish exams and assessments directly to a single or multiple online courses
- Print exams/surveys directly from Respondus 4.0, or save files to MS Word or rich-text format
- Archive and restore exam/survey projects with one click - ideal for providing a colleague with a ready-to-use exam
UCM has a site license for Respondus 4.0. For installation and other support information contact Technology Support at (660) 543-4357 or tsc@ucmo.edu.
Installing Respondus 4.0
- UCM/Office Installation - Contact the Technology Support Center, x4357 or tsc@ucmo.edu, and request Respondus 4.0 installation.
- License Information and download information- This license number is required for installation.









