Breadcrumb

Zoom
Instructor Help
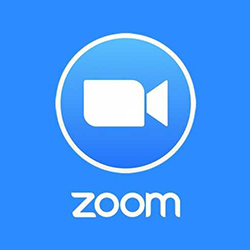
Zoom is a virtual meeting application that students and instructors can use for synchronous meetings. Zoom offers a free account and UCM Zoom Pro licenses are available, on a limited basis, from the Office of Technology. UCM faculty can request a UCM Pro license by contacting the Office of Technology at 660-543-4357. A free Zoom account can be created by visiting Zoom.com.
Free Zoom account versus UCM Enterprise Account
Free Zoom Account:
Anyone can sign up for a free Zoom account, however, there are a few limitations. Free, or Basic, Zoom accounts limit meetings to 40-minutes or less. Zoom will automatically end the meeting after 40-minutes. These accounts allow individuals to host up to 100 participants and individuals have unlimited 1:1 meetings. Free accounts do not allow users to record the meetings to the Zoom Cloud.
UCM Enterprise License Account:
These licenses are offered through the Office of Technology. Information on how to acquire one of these licenses can be obtained by calling the OT. These licenses allow for unlimited group meetings and there is no time limit. Zoom provides UCM with .5 GB Cloud Recording (per license). Zoom is integrated with Panopto so videos recorded to the Zoom Cloud automatically upload to Panopto once the recording is completed. See the Zoom to Panopto integration directions below.
Zoom meeting instructions
See illustrated instructions by viewing the Zoom Meeting Instructions document.
How to record a Zoom meeting
To record a meeting navigate to the tool menu bar at the bottom of your Zoom screen.
- Locate the Record button
- When you click on the record button you will see the options for recording your meeting.
- Record to this computer - saves file locally on your hard drive in an .mp4 format
- Record to Cloud - saves directly to Zoom's website
After you have selected the appropriate option, the recording will start. A red record button will appear and all meeting participants will see that the meeting is being recorded.
To view an illustrated version of this process, see the How to Record a Zoom Meeting document.
How to share your screen in Zoom
Sharing your Screen or Content:
- Click the Share Screen button located in your meeting controls.
- Select one of these screen share options:
Basic: Share your entire desktop, specific application window, whiteboard, or iPhone/iPad screen.
Note: Users can select multiple desktop programs at once, instead of sharing their entire desktop. Only the user employing this feature will need to be on version 5.4.3 or higher, while viewers can be connected with older versions. Hold the Shift key on MacOS or the Ctrl key on Windows to select more than one application.
To view an illustrated version visit the How to Share Your Screen in Zoom document.
Additional suggestions for securing your meeting
- Make sure you are running the latest version of the app. Check for updates by visiting Zoom.us
- Pay close attention to the default Share Screen settings. Click on the Share Screen setting in the bottom menu bar.
- Click on Only Host can share to maintain control of the screen. This is not the default setting.
- Add a password to your settings so only those with the password can login. This can be text or numerical. This setting is found in the Schedule Meeting window.
- Provide the Zoom meeting link via an email invitation or directly within Blackboard so only your students have access to the meeting link. Do not post on publicly available websites
For illustrated instructions, visit the Avoid Zoomboming document
Add a UCM branded background to your Zoom account
- Visit Let Your Mule Pride Shine Online with UCM-themed ‘Zoom’ Backgrounds
- Download one of the UCM images
- Sign into Zoom
- Click on User Settings
- Select Virtual Background
- Click on the “+” to upload an image
For illustrated instructions, visit the Avoid Zoomboming document








