Breadcrumb

Zoom
Student Help
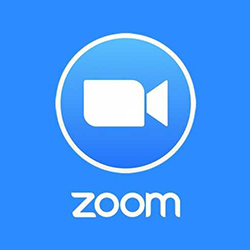
Zoom is a virtual meeting application that students and instructors can use for synchronous meetings. Zoom offers a free account and UCM Zoom Pro licenses are available, on a limited basis, from the Office of Technology. A free Zoom account can be created by visiting Zoom.com.
Free Zoom account license
Anyone can sign up for a free Zoom account at Zoom.com. However, there are a few limitations that users need to be aware of. Free, or Basic, Zoom accounts limit meetings to 40-minutes or less. Zoom will automatically end the meeting after 40-minutes. These accounts allow individuals to host up to 100 participants and individuals have unlimited 1:1 meetings. A free Zoom account does not allow users to record the meetings to the Zoom Cloud but they can be recorded to your local drive.
Zoom meeting instructions
In your email or course content information, you will receive an invitation to a Zoom meeting. Included in the invitation will be a link. Prior to the start of the meeting, you can click on this link.
You may wish to click on this link to install the Zoom application on either your computer or phone. This is the screen you will see:
- Click on download and run Zoom if you have never attended a meeting in Zoom before.
- Open the zoom.us app after downloading
You will be asked to join using computer access audio. Select Call using Internet Audio.
In the bottom left-hand corner of the Zoom window, where you see the two arrows, you can turn off your video or mute your audio. We ask that you mute your audio until you are speaking to minimize the noise during the video conference call.
For an illustrated version of these directions, see the Zoom Meeting Instructions document.
How to share your screen in Zoom
Sharing your Screen or Content:
- Click the Share Screen button located in your meeting controls.
- Select one of these screen share options:
Basic: Share your entire desktop, specific application window, whiteboard, or iPhone/iPad screen.
Note: Users can select multiple desktop programs at once, instead of sharing their entire desktop. Only the user employing this feature will need to be on version 5.4.3 or higher, while viewers can be connected with older versions. Hold the Shift key on MacOS or the Ctrl key on Windows to select more than one application.
To view an illustrated version visit the How to Share Your Screen in Zoom document.
How to join a Zoom meeting
Open the Zoom desktop client.
- Join a meeting using one of these methods:
- Click Join a Meeting if you want to join without signing in.
- Sign in to Zoom then click Join.
- Enter the meeting ID number and your display name.
- If you're signed in, change your name if you don't want your default name to appear.
- If you're not signed in, enter a display name.
- Select if you would like to connect audio and/or video and click Join.
View an illustrated version by visiting the How to Join a Zoom Meeting document.








