Breadcrumb

Instructor Help
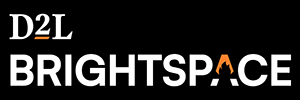 |
 |
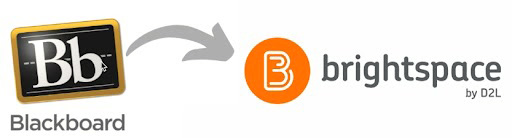 |
Brightspace Community Guided TrainingCreate an account in the Brightspace Community Guided Training to start learning the basics of Brightspace. *Early adopter access only at this time. |
Migrating Courses from Blackboard to BrightspaceThis guide will cover the process of exporting courses from both Blackboard Original and Blackboard Ultra. It will then explain how to import those export files into Brightspace. |
Brightspace Course-Building Essentials for Instructors
Brightspace Instructor Training Video Series (D2L provided)
Our comprehensive video series is designed to empower instructors with the essential skills to navigate and utilize the Brightspace Learning Management System effectively. Throughout these videos, you'll learn how to seamlessly navigate the platform, manage course content, create assignments and quizzes, develop rubrics, facilitate discussions, handle grading, and provide meaningful feedback to enhance student learning. Whether you're new to Brightspace or looking to deepen your understanding, this series will guide you through each component to help you maximize your teaching potential.
Brightspace Instructor Video Series*
*Requires valid UCM login credentials to access
Brightspace Community Guided Training
Create an account in the Brightspace Community Guided Training to start learning the basics of Brightspace.
Brightspace FAQ
Course Setup and Basic Configuration
Migrating Courses from Blackboard to Brightspace
This guide will cover the process of exporting courses from both Blackboard Original and Blackboard Ultra. It will then explain how to import those export files into Brightspace.
Modify the Name of Your Course
Instructors can change the name of their Brightspace course. This document will explain how to change how your course appears to students in the UCM Brightspace instance.
Make Brightspace Course Active (Available)
This document will explain how to make your course available (active) to your learners.
Enrollment Validation Process
Please visit the Office of Registrar and Student Records website for information on UCM’s enrollment validation process (EVP). There you can find information on the following:
- Enrollment Validation Policy
- Enrollment Validation Schedule
- EVP Instructions for Faculty and Students
- Additional information about this process
This document contains instructions for using the built-in EVP checklist in Brightspace. This process does require that you complete the EVP step in MyCentral.
How to Change a Course Banner Image
In this guide we will cover how to change the Banner Image for your Brightspace Course. This will cover how to add an image from the Brightspace Image Library, not a custom made banner.
Creating and Structuring Course Content
Build a Module and Create a Content Topic
Step-by-Step Instructions show how to organize your course content by creating modules and topics.
Create Files Using the Content Tool
Creating content directly in Brightspace allows for seamless integration and editing.
Add and Edit Content and Images within a Topic Page
This guide will demonstrate how you may enhance your topic pages with formatted text and images.
Identify and Use Different Content Editing Functions
This guide will identify the various functions available for editing content.
How to Add a Module Image
This guide will cover how to add an image to Brightspace modules within a course.
Moving Uploaded Files from Course to Course
In this walkthrough for how to move uploaded files from one course to another in Panopto here at the University of Central Missouri. Before you start this process, you will want to identify a few things. First, it’s recommended that you determine the CRN where the video currently resides and the CRN for the course you wish to move the video to. You only need the last 5 digits of the CRN (Ex: 23456). Have these numbers handy as you will need to enter these during the next phase of this process. Second, make sure that the course you are moving the video files to has been provisioned. If there is not a Panopto Video section of the course you are moving the files to contact DLII to have that course provisioned.
Upload a Zipped File to Manage Files
Step-by-step instructions will show how uploading zipped files allows you to add multiple files efficiently.
Enhancing Content with Media and Interactivity
Key Features of the Brightspace Editor
The Brightspace Editor is a rich text editor for creating and editing content. This guide will indicate and describe the various tools available for formatting text, and inserting multimedia, equations, and other special items.
Audio-Video Content with Media Player
Brightspace Media Player is a display window that enables you to watch any videos uploaded to Brightspace. It allows you to play video, adjust playback speed, and download videos.
Note: Embedded videos such as YouTube do not use Brightspace Media Player.
Video Note in Brightspace Editor
Record videos up to 25 minutes long and add them anywhere where Brightspace Editor is available. To help ensure all users can learn without barriers, closed captions can be automatically created.
Student Engagement Tools
Brightspace Announcements
This guide teaches you how to use announcements to put clear communication front and center in your course. Announcements are used to share course information, updates, and upcoming activities, introduce yourself and the course, and can be customized to inform students when they have completed (or not completed) an activity or milestone.
Brightspace Activity Feed
Learn how the Activity Feed can act like a social media feed for your course. When added to your course homepage as a widget, it can serve as a front and center communication hub for you and your students.
Brightspace Discussions
This guide will show you how to manage discussions in your course. Discussions allow you to give your students the ability to share knowledge and experiences with one another and to apply what they have learned in your course. They also serve as a valuable assessment tool for you as an instructor.
Content Completion Tracking Options & Student Progress Summary
This guide will show how Brightspace tracks student interaction with content and how to access a summary of their progress.
Brightspace Intelligent Agents
This guide will show you how to harness the capabilities of Brightspace Intelligent Agents (IAs). IAs can monitor course activity, automatically act upon learner-based criteria in your course, and send targeted alerts to you and your learners. This document will describe what IAs are and how you can manage them in your courses.
Content Access and Availability Settings
How to Use the Manage Dates Tool
The Manage Dates tool helps you adjust dates for course content efficiently. This guide will demonstrate the basics for filtering by tool, adjusting the start, end, and due dates, and offsetting dates.
Attach an Availability Restriction to a Content Topic
These step-by-step instructions show how to set availability dates (Timed Release of Content) to control when students can access specific content.
Determine Appropriate Content-Related Release Conditions and Apply Them
This guide provides step-by-step Instructions demonstrating how release conditions allow you to control content availability based on student actions.
Assessment and Evaluation
Assignment Basics 101
Provide more efficient, timely, and meaningful grading and feedback. Create and edit assignments, see submission details, view submissions, associate assignments to rubrics and competencies, and return submissions with grades and feedback. On paper and observed in person assignment formats are also available.
- Rubrics Basics 101
This document will provide all the basics to how to create a Rubric for your Brightspace Course. - Create an Assignment
This guide will show the learner how to create and fill in information for an Assignment in Brightspace. - Customize Submission Type & Completion Settings
You can also customize what type of assignment you are creating, and what file types you will accept from learners submitting their assignments. - Create a New Release Condition for Your Assignment
This guide will walk the learner through how to add new release conditions to assignments that they create in Brightspace. - Make Your Assignment Only Available to a Select Group (Accommodations)
You can Manage Special Access for your assignment. This enables you to make your assignments available only to a select group of users or to add individualized due dates for certain users that may need accommodations.
Quiz Basics 101
Build quizzes using varying question types. Create quizzes that randomly select questions from a question pool or that shuffle the order of questions.
The Create a quiz page has a fully immersive page layout. This layout is consistent with other areas of Brightspace including Quizzes, Content, and Lessons, where you can create and configure a quiz.
- Creating a New Quiz
The learner will be guided through how to create a Quiz in Brightspace. - How to Edit Quiz Questions
This will guide the learner in how to edit Quiz Questions of created Quizzes in Brightspace. - How to Set Conditions in a Quiz
This guide will walk the learner through how to set up the Conditions of Availability, Time Limit, Quiz Display, Attempts, and Results in a Quiz in Brightspace - Manage Quiz Visibility
In this guide the learner will see how to change Quiz Visibility per quiz or in bulk. - How to Preview a Quiz
In this guide the learner will see how to preview a Quiz they have just finished creating.
Brightspace related Forms
Forms for requesting temporary LMS accounts for new faculty, merging course sections,
adding users to courses, and retrieving archived course content for instructors or
administrators.
Request for Temporary LMS Account
Digital Learning and Instructional Innovation (DLII) will coordinate with the department chair or program coordinator to create a one-time temporary Learning Management System (LMS) account for newly hired faculty. These accounts will allow new faculty members the ability to have access to the LMS prior to their official UCM account being activated through Banner. This is a temporary account and will be deactivated within 14 days of the start of the semester. This temporary account will only provide access to the LMS.
Request to Merge Sections in Brightspace
A course merge combines two (or more) course sections into one course section. For
example, an undergraduate and graduate course may be merged together, or multiple
sections of the same course may be merged into one section.
Manual course merge is NOT available in Brightspace. Instructors do not have the ability to enroll users that
are not enrolled in a particular section into a different section.
All course merge requests need to be made prior to any student work being done in a section.
- Allow 2-3 business days for this request to be completed.
- Once merged, sections cannot be separated without loss of student data.
- You must provide Course titles and entire CRN(s) to process this merge request.
- List the section you want to work out of first (the Parent course), followed by the sections to be merged into it.
Request to Add User in Brightspace Course
Faculty cannot add new users or modify enrollment in their courses in the Brightspace instance . The enrollment in each course is owned by the Banner feed. However, you can request a user be added to your course by completing this form. Please note that we will not manually merge an entire course into another course section. If you wish to move all students to another section, you should complete a Merge Request form. We can add another faculty member or graduate/teaching assistant. Please identify why you wish to grant access to this user in the form below. Contact DLII at dlii@ucmo.edu if you have any questions.
Request for Course Retrieval - Instructor
If you are an instructor and need to retrieve one of your own courses from archive, please use this form to make this request. This form is not to be used to request the content of any course other than those for which you are the instructor. If you need access to a course you have not been assigned to, please ask your Dean, Chair, or Program Coordinator to request access and they can enroll you in the course as is appropriate.
Note: It is the responsibility of the Dean/Chair/Faculty to ensure that appropriate policy guidelines are followed as written in the Intellectual Property Rights Policy (3.1.020).
It is the responsibility of the instructor to save content for course reuse. This request should be used to retrieve requested data for assessment, appeals, and or artifacts for requested data.
Request for Course Retrieval (Admin Request)
If you are a Dean, Chair, Program Coordinator, or hold another leadership position within your unit and require access to an archived course taught by an instructor from your unit who is no longer with the university, please use this form to request that access. You may enroll the current instructor into this course for the purposes of content retrieval.
It is the responsibility of the Dean/Chair/faculty to ensure that appropriate policy guidelines are followed as written in the Intellectual Property Rights Policy (3.1.020).
Brightspace-Connected Tools & Resources
Panopto
Panopto is a video platform that integrates with Brightspace to support educational content creation, sharing, and management. It allows instructors to record lectures, capture screen presentations, and add video content directly into their courses. Panopto also offers tools for editing, closed captioning, and analytics to track student engagement with video materials, providing a flexible solution for enhancing online and hybrid learning environments.
Getting Started with Panopto
- Logging into Brightspace to Access Panopto
- Installing Panopto Desktop Application
- Panopto-Zoom Integration Overview
Recording and Uploading Content
- Panopto Recording using Panopto Capture
- Recording with Panopto Desktop App on Windows
- Recording with Panopto Desktop App on Macintosh
- Uploading Media to Panopto
Managing and Editing Content
- Renaming Uploaded Files in Panopto
- Trimming Uploaded Files in Panopto
- How to Change Panopto Share Settings for a Single Video
- Adding a Quiz to a Panopto Video
Transitioning Content Between Platforms
Respondus LockDown Browser
Proctoring software application that UCM instructors have available to them for use in our LMS.
Respondus LockDown Browser Set-up
This guide will walk you through activating Respondus Lockdown Browser for your quizzes, and exams in Brightspace
Honorlock
A software solution for online test proctoring. UCM has a site license for Honorlock™ which makes it available for all faculty to use within their course.
Honorlock Proctoring Set up
This guide will walk you through enabling Honorlock for your quizzes, and exams in Brightspace
The Honorlock Knowledge Base provides essential resources for instructors, including getting started guides, best practices for remote proctoring, and detailed instructions for integrating Honorlock with platforms like Blackboard and Brightspace. It also offers troubleshooting tips, and privacy information to ensure smooth and effective use of Honorlock in your courses.
Zoom
Copyleaks
Infobase Learning








